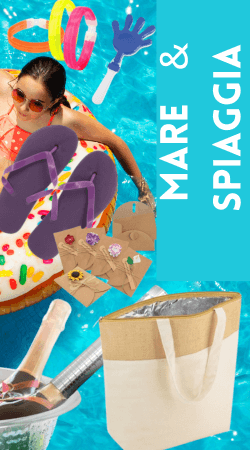Il Profilo colore che utilizziamo è identico in tutte le stamperie e rappresenta lo standard internazionale per stampa su carta.
A tale scopo, l’International Color Consortium (ICC) sviluppa profili di colore per mezzi di comunicazione diversi. I profili di colore sono scaricabili gratuitamente (LINK) e sono compatibili con Windows, Mac OS e, in linea di massima, tutti gli altri sistemi operativi di uso comune. Tuttavia, non sono generalmente preinstallati sui computer, per cui è necessario procurarseli autonomamente e integrarli successivamente nel proprio programma di impaginazione. Di seguito, forniremo tutte le informazioni necessarie per eseguire tali operazioni.
Nel 2015 è stata infatti rilasciata una versione aggiornata dei profili di colore utilizzati dalle stamperie (PSO coated & uncoated). La versione 3 più recente di questo standard offre una riproduzione dei colori persino migliore, soprattutto sulle carte naturali. Ma anche i requisiti relativi a tecnologie di misura, illuminante standard e carte di prova sono stati modificati dalla norma 12647-2:2013.
Come anticipato i profili sono disponibili sul sito dell’ECI alla voce Exchange color space eciCMYK della sezione Downloads. I profili sono noti anche con i nomi FOGRA 51 e FOGRA 52.
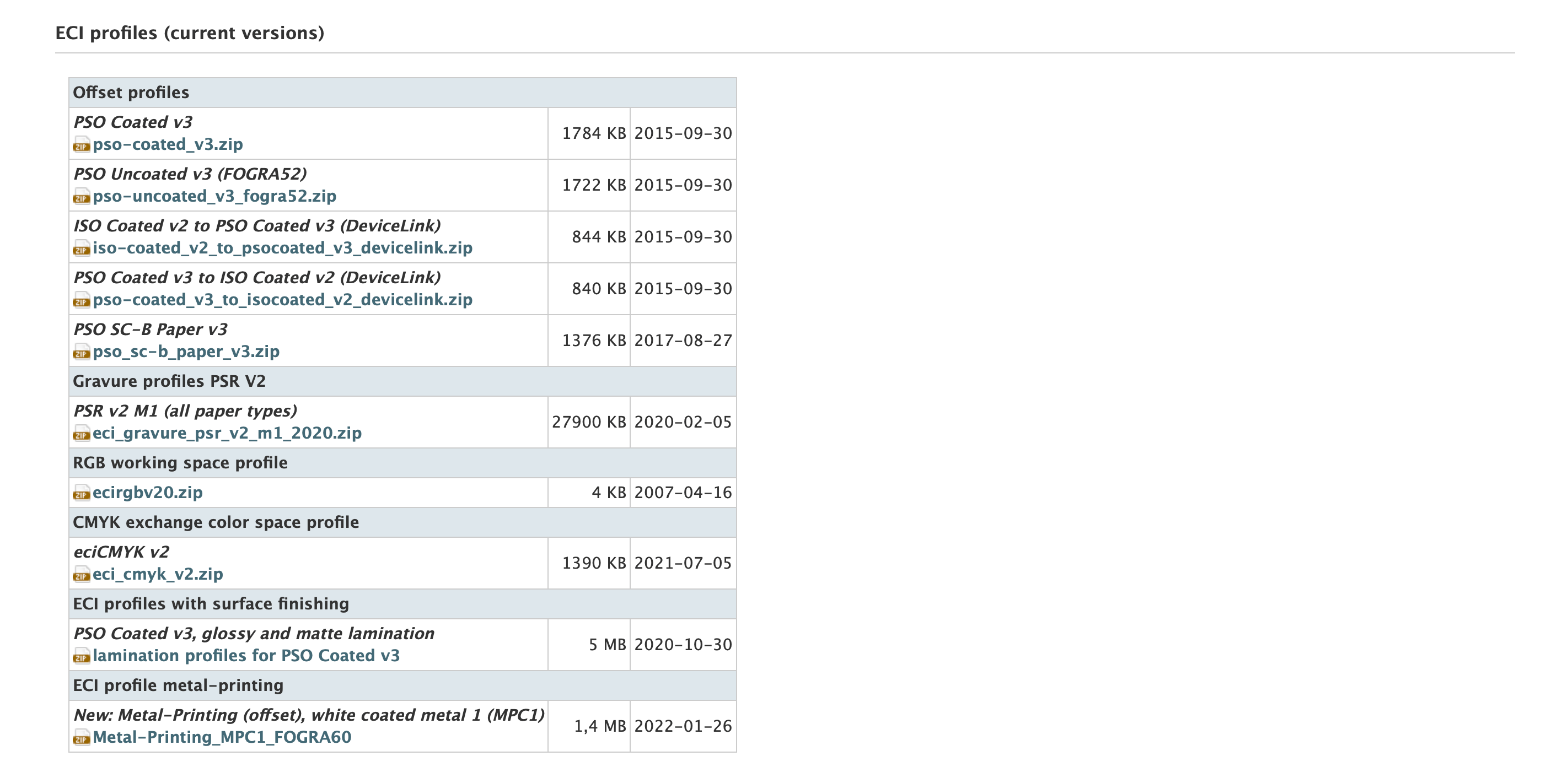
Per installarli, estrarre i file .zip con un apposito programma. Il processo di installazione che ne consegue varia in base al sistema operativo in uso.
Installare profili di colore su Windows
Aprire la cartella decompressa. Cliccando con il tasto destro del mouse sul profilo di colore corrispondente apparirà la finestra di dialogo Installa profilo. Confermare cliccando con il tasto sinistro. Ripetere questo passaggio con l’altro profilo di colore. Fatto!
In alternativa a questa procedura è possibile anche copiare manualmente il profilo di colore nella seguente cartella di Windows: WINDOWSsystem32spooldriverscolor
Installare profili di colore su Mac
Nella cartella decompressa in precedenza selezionare il profilo di colore e copiarlo.
Incollare il profilo copiato nella seguente cartella /Library/ColorSync/Profiles
oppure in questa /Utenti/[Nome utente]/Library/ColorSync/Profiles.
Qualora non si riesca a trovare la cartella Library, procedere come indicato di seguito: dalla barra dei menu del Finder, cliccare su Vai e premere il tasto Alt. A circa metà del menu apparirà la voce Library. Selezionarla, andare alla cartella ColorSync e cliccare su Profiles.

Dopo aver installato i nuovi profili di colore, sarà necessario inserirli nei dati per la stampa al momento della loro creazione.
I profili colori della vecchia versione V2 non vengono più utilizzati da Stampafast.
Configurare le impostazioni dei colori di InDesign
Una volta installati i profili ICC sul sistema operativo, essi saranno disponibili per tutte le applicazioni. Generalmente non serve riavviare il computer, ma potrebbe comunque essere necessario riavviare le applicazioni Creative Cloud.
Impostare le preferenze globali
Sarà possibile definire le impostazioni globali del colore di Adobe InDesign indicando i profili ICC scaricati come spazi colore di lavoro. Per farlo, rispettare i seguenti passaggi:
Cliccare su Modifica > Impostazioni colore.
Configurare le impostazioni come indicato di seguito:
- Impostazioni: Personale in modalità avanzata
- Spazi di lavoro:
- RGB: Adobe RGB (1998) o sRGB (più piccolo rispetto ad Adobe RGB)
- CMYK: PSO Coated v3
- Criteri di gestione colore:
- RGB: Mantieni profili incorporati
- CMYK: Mantieni valori numerici
Le impostazioni selezionate verranno salvate automaticamente da InDesign e mantenute anche per i prossimi progetti.
È comunque possibile definire singolarmente i profili di colore di ogni file, a prescindere dalle preferenze globali. Ciò si rivela molto utile qualora venga utilizzata la carta non patinata, che richiede impostazioni diverse per quanto riguarda i profili. Il profilo di colore desiderato è selezionabile nella finestra di esportazione in PDF.
PDF export settings
Per esportare un file InDesign in formato PDF, cliccare su File > Esporta. Selezionare quindi il formato Adobe PDF, assegnare un nome al file e cliccare su Salva.
Si aprirà una finestra per l’esportazione in PDF. Cliccare su Output. Selezionare ora l’opzione Converti in destinazione (Mantieni valori numerici). La destinazione sarà il profilo di colore del proprio prodotto stampato (coated v3 oppure uncoated v3).
Configurare i profili di colore su Photoshop
Per impostare un profilo di colore su Photoshop, procedere come indicato di seguito:
Cliccare su File, quindi su Salva come. Selezionare ora il formato Photoshop PDF, assegnare un nome al file e cliccare su Salva.
Nella finestra che si aprirà cliccare su Output. Nel campo Colore, alla voce Conversione colore, selezionare Converti in destinazione. Alla voce Destinazione ora sarà possibile selezionare il profilo di colore corrispondente (coated v3 oppure uncoated v3).
Anche Photoshop offre la possibilità di configurare profili di colore globali. Per farlo, aprire il menu Modifica e cliccare su Impostazioni colore. Nonostante la finestra che si aprirà sia leggermente diversa da quella di InDesign, le opzioni sono sostanzialmente le stesse.
Ctrl + E: come esportare file PDF pronti per la stampa con InDesign
Se il design è pronto per l’esportazione finale, aprire la finestra di dialogo “Esporta” con Ctrl + E (per gli utenti Mac Cmd) oppure tramite il menu File > Esporta.
Nella scheda “Generali” selezionare il PDF Standard PDF/X-4:2010. Alla voce “Compatibilità” appariranno Acrobat 7 e/o PDF 1.6.
Nella maggior parte dei casi le preferenze di InDesign della scheda Compressione sono adeguate. 300 dpi garantiscono una stampa ottimale e brillante, purché il materiale presenti una risoluzione altrettanto alta.
Nella scheda “Indicatori e pagina al vivo” è necessario usare le impostazioni pagina al vivo del documento, qualora siano già state configurate correttamente alla creazione di quest’ultimo. Nei nostri modelli, la pagina al vivo è calcolata in base alla grandezza della superficie di lavoro.
Le impostazioni della scheda “Output” sono fondamentali per la colorazione del prodotto stampato. Esse provvedono infatti alla realizzazione del corretto risultato cromatico. Per completare l’esportazione in PDF è necessario che le immagini in RGB vengano convertite in CMYK. Alla voce “Conversione colore” è necessario selezionare “Converti in destinazione (mantieni i valori numerici)” e impostare “PSO Coated v3” o "PSO Uncoated v3" (a seconda se la stampa deve avvenire su carta patinata o non patinata) come destinazione dello spazio di lavoro precedentemente stabilito.
Facendo clic su “Esporta” si conclude la procedura. InDesign creerà un file PDF pronto per la stampa con delle impostazioni che consentiranno alla stamperia di produrre un risultato ottimale.